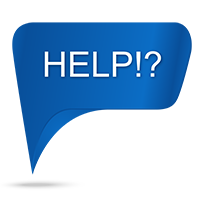
HELP - die Onlinehilfe zu innoecos
Fragen, Antworten, Beschreibungen und Videos zur BenutzungApp-Einstellungen:
Allgemeine Fragen
Registrierung und Konto verwalten
Anmeldung und Registrierung
Bitte klicken Sie rechts oben auf Anmelden, und im unteren Bereich des Dialogs auf Account erstellen. Füllen Sie bitte den Registrierungs-Dialog vollständig aus. Sie erhalten eine E-Mail, mit der Sie Ihren Account freischalten können.
Passwort vergessen, gesperrt, ändern
Passwort vergessen: bitte klicken Sie im Login Modul ganz unten auf Passwort vergessen. Nachfolgend senden Sie bitte Ihre E-Mail-Adresse ab um eine E-Mail, mit Link zum Setzen eins neuen Passwortes, zu erhalten. (Bitte prüfen Sie ihren SPAM Ordner, falls Sie keine E-Mail erhalten.)
Passwort gesperrt: Bitte nehmen Sie Kontakt zu Ihrem Portalbetreiber auf. Die Kontakt-Information haben Sie in einer E-Mail (Betreff: Zugang gesperrt) erhalten.
Passwort ändern: Sie erreichen diese Funktion über Ihr Profil (klick auf Profilbild/Platzhalterbild im Top Menü) und dann unter Anmeldedaten.
Konto löschen
Sie können Ihren Account im Profil unter Anmeldedaten löschen.
Probleme mit einer Portalseite beheben
Portal Seite wird nicht richtig angezeigt
Wenn eine Seite des Portals nicht wie gewünscht funktioniert, bitte probieren Sie
- die Seite neu zu laden (Strg+F5 in Windows, Command+R auf dem Mac)
- den Browser Cache zu leeren (Edge (neu) Link, Firefox Link, Chrome Link, Safari: Verlauf + Verlauf löschen oder Entwickler-Tools installieren + Cache-Speicher leeren)
- die Cookies des Browsers zu löschen oder die Seite in einem anonymen/inkognito Fenster zu öffnen
- die Seite mit einem anderen Browser zu öffnen
- andere Seiten (z.B. https://www.inno-focus.com) zu öffnen, um zu überprüfen, dass Ihre Internetverbindung und Browser grundsätzlich funktionieren
- Plug-ins in Ihrem Browser, testweise, zu deaktivieren
Zugriff verweigert
Sind Sie im Portal angemeldet, d.h. sehen Sie rechts oben ein Profilbild? Wenn nein, bitte melden Sie sich an, um geschützte Inhalte zu sehen. Wenn Sie damit keinen Erfolg haben, versuchen Sie bitte, ein Feedback zu hinterlassen. Das Formular dazu finden Sie auf der Seite ganz unten.
Kontakt zum Support
Bitte nutzen Sie das Formular ganz unten auf der Seite des von Ihnen genutzten Portals.
Änderung der Menüstruktur (seit Januar 2021)
Im Januar 2021 wird das Menü von innoecos strukturell angepasst und modernisiert, um es intuitiver zu gestalten.
1. Top Menü
Die drei bisherigen Navigationseinträge im Top Menü (typischerweise Home, Gruppen, Community) werden in einem Burgermenü ganz links (mit den Strichen) zusammengefasst. Dort sind je nach Kontext und Berechtigung auch Gruppeneinstellungen zu finden.
Neben dieser Navigation befindet sich das Plus-Menü, mit dem einfach je nach Kontext und Berechtigung neue Kontakte, Gruppen oder Apps hinzugefügt werden können.
In der Mitte befindet sich das Logo des jeweiligen Portals, das je nach Einstellung bei Klick auf die Startseite führt.
Rechts finden Sie den Link zur Hilfe, das Lupensymbol für die Suche und das Profilmenü mit dem Bild und einer Menüstruktur. Die Spracheinstellung finden Sie in zweisprachigen Portalen vor dem Anmelden oder Registrieren links neben dem Plus, nach der Anmeldung im Profil-Menü.
2. Gruppenmenü
Das Gruppenmenü, mit Aktionen für die aktuelle Gruppe, ist jetzt in den anderen Menüs enthalten:
• Nachrichten an Gruppen sind über das Plus-Menü möglich.
• Eine Gruppenmitgliedschaft zu beantragen, ist auch über eine Gruppennachricht abbildbar.
• Gruppen konfigurieren ist über das Top-Menü ganz links erreichbar.
• Gruppe verlassen ist über das Profil-Menü/ Gruppen erreichbar.
3. App-Menü
Das App-Menü wurde so umgestaltet, dass Icon und Text der Apps nebeneinanderstehen und mehr Platz haben. Mit den Pfeilen links und rechts können gegebenenfalls weitere Apps der Gruppe angezeigt werden, mit dem Pfeil nach unten können alle Apps eingeblendet werden.
Gruppenadministratoren erreichen die App-Einstellungen über ein Kontextmenü beim Hover (Mauszeiger über dem App Namen halten).
Webkonferenz über Kalender
In jeder Gruppe kann die Kalenderapp von innecos aktiviert werden. Um eine neue Webkonferenz (für Audio-, Video- und Bildschirmübertragung) anzuberaumen, muss sie in den jeweiligen Termin eingebettet werden. Dazu muss die entsprechende Option in der Bearbeitungsmaske des Termins angekreuzt werden.
Eingeladene Gruppenmitglieder können über ihren Profilkalender oder den Gruppenkalender an der Webkonferenz teilnehmen, sobald ein Moderator die Konferenz eröffnet hat. Als Moderatoren der Webkonferenz werden automatisch die Administratoren und Moderatoren der Gruppen eingetragen.
Für die Nutzung der Webkonferenz muss keine Software installiert werden, die Webkonferenz nutzt die entsprechenden Funktionen des Browsers. inno-focus empfiehlt Google Chrome, Chromium oder Microsoft Edge (basierend auf Chrome) zu verwenden, um Mikrofon, Kamera sowie die Bildschirmfreigabe bestmöglich nutzen zu können. Bluetooth Headsets sollten vor dem Start verbunden worden sein.
Weitere Tipps:
Bandbreite:
Jeder Teilnehmer kann seine (ausgehende) Videoauflösung über “Qualitätseinstellungen” (erreichbar über die drei Punkte rechts unten) konfigurieren. Bei Nutzung der Funktion “Hintergrundunschärfe aktivieren” kann es nach jetzigem Softwarestand zu Verzögerungen der Bildübertragung kommen.
Anonyme Teilnahme:
Soll das innoecos Rollenkonzept nicht genutzt werden, kann der Link zur Webkonferenz auch per E-Mail oder Outlook Einladung verteilt werden. Wenn die Leserechte der Kalenderapp auf “öffentlich ohne Account” gestellt sind, können Teilnehmer ohne Anmeldung im Portal die Webkonferenz nutzen. Zur Erhöhung der Sicherheit empfiehlt es sich, dazu ein Konferenzpasswort zu setzen (Gruppenmitglieder müssen das Passwort nicht angeben).
Umgehung im Firefox Browser, wenn Geräte wie Mikrofon, Headset oder Kamera nicht angeboten werden:
- Rufen Sie den Firefox config editor auf, indem Sie about:config in der URL Leiste eingeben (am besten in einem neuen Tab)
- Fahren Sie trotz der erscheienden Warnmeldung fort
- Geben Sie "media.setsinkid.enabled" im Suchfeld oben in der Seite an
- Doppelklicken Sie auf dein Eintrag, so dass der Wert von "default" oder "falsch" auf "wahr" wechselt.
- Fertig! Sie können den Config Tab jetzt schließen.
Dashboard (Neu seit 2021)
Das Dashboard zeigt auf einen Blick, was für Nutzer im Portal neu ist:
- Neue Kontakte und Kontaktanfragen
- Neue Nachrichten von Personen und Gruppen
- Neuigkeiten aus den Gruppen (z. B. neue Dokumente oder Kommentare)
- den eigenen Kalender (mit Terminen aus allen Gruppen)
- die wesentlichen Profileinstellungen auf einen Blick
- meine Gruppen (in denen der Nutzer Mitglied ist)
Das Dashboard ist über das Menü rechts oben unter „Profil“ erreichbar.
Das Dashboard kann über die App Einstellungen dahingehend angepasst werden, ob und in welcher Reihenfolge die Abschnitte dargestellt werden. Einige Abschnitte lassen sich breiter oder länger darstellen.
Das Dashboard kann vom Portal Admin und/oder Nutzer standardmäßig als Startseite eingestellt werden.
Somit erscheint das Dashboard direkt nach Login.
Die Startseite nach Login kann weiterhin über das Top Menü Logo (falls vorhanden) oder das Burger Menü/ Home erreicht werden.
Hinweis: Die Nutzereinstellungen überwiegen den Portal Einstellungen.
Live Edit – Dokumente in innoecos mit Microsoft 365 ansehen und bearbeiten
Präsentationen, Textdokumente und Tabellen (in den Formaten .pptx, .docx und .xlsx) können mit dem Live Edit jetzt direkt in innoecos angezeigt und bearbeitet werden:
- Mit Office im Web öffnen: die neue Funktionalität ist über die Office-Symbole in der Spalte „Typ“ oder über die Detailansicht aufrufbar. Die Datei wird automatisch in einem neuen Browser Tab geöffnet.
*Die Detailansicht erreichen Sie über das letzte Symbol in der Tabelle oder per Link über die Upload-Benachrichtigung
- Dokument bearbeiten: klicken Sie auf die Fläche „Bearbeiten” im Top-Menü (rechts unter Ihrem Nutzernamen).
*Dokument wie gewohnt in Office im Web bearbeiten. Dabei ist auch hier ein gemeinsames Arbeiten möglich.
- Dokument speichern und beenden: alle Änderungen werden automatisch gespeichert. Zum Beenden klicken Sie bitte auf "Datei"/"Beenden".
- Datei herunterladen und sperren: lädt die letzte Version eines Dokuments herunter und sperrt die Bearbeitung für andere Nutzer. Kann nur vom Sperrenden wieder entsperrt werden.
Hinweis: Zum Bearbeiten ist ein Microsoft 365 Account notwendig.
Sie werden automatisch zur Anmeldung geleitet, sollten Sie nicht eingeloggt sein. Die E-Mailadresse des innoecos-Nutzers muss mit der des Microsoft-Nutzers übereinstimmen.
Gruppen als Gruppenmitglieder, Gruppenbeziehungen (seit Juli 2021)
Als Gruppenmitglieder können jetzt - neben Personen - auch Gruppen aufgenommen werden.
Diesen können die bekannten Rollen "Gruppenmitglied", "Moderator" oder "Administrator" zugewiesen werden.
Wichtig:
Die Mitglieder der aufgenommenen Gruppen "erben" die Rollen/Zugriffsrechte aus dieser Gruppe. Um eine Gruppe hinzuzufügen, werden Admin-Rechte benötigt.
Auswirkungen für Nutzer von Gruppen:
Sie haben als Mitglied einer Gruppe die gleichen Rechte wie eine Person, die in eine Gruppe aufgenommen wird. Das entspricht in etwa dem bisherigen Konzept der Vertrauensgruppen, allerdings erhalten Sie auch Gruppenbenachrichtigungen und Gruppennachrichten.
Auswirkungen für Gruppen- und Portal-Admins:
- Die Verwaltung vieler Nutzer und Gruppen wird vereinfacht. Statt eine große Anzahl von Nutzern einzeln aufzunehmen, genügt es, die Gruppe aufzunehmen. Gerade bei Austritt von Nutzern oder Änderung von Berechtigungen muss dies nur noch in der Gruppe gepflegt werden und nicht auf Personenebene.
- Einer Gruppe kann jetzt die Rolle "Admin" zugeordnet werden. Damit ist es nicht mehr notwendig, eine oder mehrere Personen einzeln zum Admin zu ernennen. Wenn ein Admin ausscheidet, muss er/sie nur als Nutzer aus der Admin-Gruppe entfernt werden, genauso können neue bzw. zusätzliche Admins mit einer Aktion durch Hinzufügen mit den richtigen Rechten ausgestattet werden.
Kompatibilität
- Vertrauensgruppen können per Default nur noch angezeigt werden. Wo nötig, kann das bisherige Verhalten vom Portal-Admin wieder eingeschaltet werden, um z. B. mit der App „Group Invite by Competency“ zu arbeiten.
- Aufgenommene Gruppen arbeiten ähnlich wie bisherige Vertrauensgruppen. Die aufgenommenen Gruppen erhalten allerdings die gleichen Rechte wie Personen als Gruppenmitglieder, d. h. für alle Apps sind Lese- und evtl. Schreibrechte schon gesetzt. Gezielte Berechtigungen, beispielsweise in einer App Lese- und Schreibrechte, in einer anderen nur Leserechte, sind nach wie vor einsetzbar.
- Die Rolle „verbundene Nutzer“ ist obsolet. Migrierte Vertrauensgruppen erhalten als Mitgliedsgruppe den Status "Follower" und damit die gleichen (geringen) Rechte wie vorher.
- Die Funktionalität von Ober- und Untergruppen, dass in die Untergruppe nur Mitglieder aufgenommen werden können, die auch in der Obergruppe Mitglied sind, entfällt.
- Die Gruppenbeziehungen (für die Geo Map) und die App Gruppenbeziehungen entfallen. Die App Geo Map verwaltet nun Gruppenbeziehungen für die Anzeige von Beziehungen ihrer Gruppe.
E-Mail-Benachrichtigungen abschalten / Häufigkeit ändern
Die Nutzer_innen des Portals können in ihren Profileinstellungen hier die E-Mail-Benachrichtigungen vollständig abstellen und die Häufigkeit der Zusammenfassung der Benachrichtungen ändern.
Wird "E-Mail-Benachrichtigungen erhalten" deaktiviert, werden keine E-Mails mehr an den/die Nutzer_in versandt (außer zu "Passwort vergessen").
Die "Zusammenfassung der Benachrichtungen" lässt sich auf "keine", "täglich" (Standardeinstellung/ Zustellung wie bisher) oder "wöchentlich" einstellen. Die wöchentliche Zusammenfassung wird ab Aktivierung wöchentlich ausgespielt.
